Creating Reports in Oracle E-Business Suite Using XML Publisher
XML Publisher, which is also called Oracle Business Intelligence Publisher (BI Publisher), is a template-based reporting tool that leverages standard technologies for data extraction and display. Business users can build the layout and rules for the report themselves by using common desktop tools. Development engineers can concentrate on extracting data in the most efficient manner. Deployment time is faster. Also, business users with minimal training can design templates and reports based on the data sources provided by engineers, thus greatly reducing the cost of ownership.
In the following example, we will see how to create a layout template for the Receivables Customer Balance Letter (ARXCOBLX). We create a letter that shows the outstanding balance for a customer.
This letter contains a table of all unpaid or partially paid invoices. We will then deploy the template to the Template Manager, run the report, and generate an output.
This covers:
• Data: We use a predefined Oracle Reports report from the Receivables, Vision Operations (USA) application. This report is used as a data model for your report and generates data in XML format. We use this XML file to create your layout template.
• Layout Templates: We will create a layout template for this report by using the BI Publisher Template Builder, an Add-in for Microsoft Word. BI Publisher Template Builder is one of the components that is installed with the BI Publisher Desktop.
• Template Manager: We will deploy our layout template by using the Template Manager in E-Business Suite. We can deploy multiple templates for the same report, run the report in E-Business Suite with any one of the layout templates, and then view the output.
• Delivery: We can generate the report output in E-Business Suite with our template and deliver it via multiple delivery channels based on the choice of the end user or the recipient by e-mail. we will cover this in the next tutorial.
Prerequisites:
1. The E-Business Suite 11.5.10 instance or higher. Example is based on the E-Business Suite R12 instance.
Using following responsibilities:
- XML Publisher Administrator
- System Administrator
- Receivables, Vision Operations (USA)
2. Java Runtime Environment (JRE) 1.4. and Microsoft .Net 2.0 on your Windows PC
3. Microsoft Word 2000 or Microsoft Word 2003 on your Windows PC
Install Oracle XML Publisher Desktop/BI Publisher Desktop
We can use XML Publisher Desktop / Template Builder 5.6.3 or any later versions. BI Publisher Desktop can be download from here.
1. Download the BI Publisher Desktop by clicking the BI Publisher Desktop Version.exe for Windows link on the page link given above. Download and save anywhere (for example, in C:\temp). After the download is complete, install BI Publisher Desktop. Open File Explorer and navigate to the download directory (for example, C:\temp). Double-click BIPublisherDesktop.exe to start the installation process. A set of installation wizard pages guide you through the installation process.
2. Select English, and then click Next.
3. On the InstallShield Wizard screen, click Next.
4. Enter the location where you want to install BI Publisher Desktop and click Next.
The installation proceeds:
5. When the installation is complete, click Finish.
6. After BI Publisher Desktop is installed, open Microsoft Word. Note a menu item named Oracle BI Publisher on the menu bar and a new toolbar.
Set the Oracle Reports Report Output to XML
The first task is to set the Oracle Reports report to generate XML output. You do this as the System Administrator in the definition of the Concurrent Program for the Oracle Reports report.
1. Log in to your E-Business Suite instance.
2. Open the System Administrator responsibility.
3. Click the Define link from Concurrent: Program.
4. The Concurrent: Programs window appears. Select View > Query By Example > Enter from the Applications menu. Note that the color of the fields change to blue. You can also press [F11] to enter the query mode.
5. In the Short Name field, enter ARXCOBLX. ARXCOBLX is the short name for the report. You should always use this name to reference the report. Change the Output Format field to XML by using the drop-down list.
6. Run the query through Concurrent Programs. Select View > Query By Example > Run from the Applications menu to run the query. Alternatively, you can press [CTRL] + [F11] to run the query.
7. After the query is executed, note that the rest of the fields get filled up automatically. Save the results by clicking the Save icon from the Applications menu.
Use Concurrent Manager to Create a Sample XML File
To generate a sample XML data file for the Customer Open Balance Letter, you need to submit a request through Concurrent Manager to run the report and create the output in XML format.
1. Go to the E-Businee Suite's Home page and change the responsibility to Receivables, Vision Operations (USA). Click Receivables, Vision Operations (USA) in the left navigation bar.
2. Scroll down and click Run link from Control : Requests to open the request submission form.
3. The Submit a New Request dialog box appears. Select the Single Request option and click OK.
4. In the Submit Request dialog box, click the ellipses (...) next to the Name field.
5. The Reports search dialog box appears. Enter customer% and click Find.
6. Select Customer Open Balance Letter from the list and click OK.
7. Click on the Parameters field to enter other values for the report, a Parameters dialog box comes up. In the As of date field enter: 01-Jan-2006.
8. To enter the customer name, scroll to the right and click the ellipses (...) next to the Customer Name From field. In the Longlist dialog box, enter a% and click OK.
9. Select A. C. Networks from the list and click OK.
10. Note that A. C. Networks is entered in both the Customer Name From and Customer Name To fields. Click OK.
11. To submit the request, click Submit.
12. From the Applications menu, select View > Requests.
13. In the Find Requests window, select the All My Requests option and click Find.
14. In the Requests window, search for your Job ID and check the status of the job. If the job is completed, click the View Output button.
15. View the report in a browser. Because no template is associated with the report and you have requested an XML output, the report is an XML file. Save the XML file as customer.xml in your local drive.
Create an RTF Template
BI Publisher supports several types of templates. RTF templates are the most common and provide a wide range of output formats. We can use the BI Publisher Template Builder, which is an Add-in to Microsoft Word, to build an RTF template.We can use an existing RTF template file named Balance Letter Start.rtf. Download the starting template from here and save the RTF file in C:\temp.
Load XML Data in a Word Template
Open a layout template and load the XML data.
To load the XML data, perform the following steps:
1. Open the file named Balance Letter Start.rtf in Microsoft Word. This is a predefined template. In this template, the header, footer, Oracle logo, and page numbering in the header is added. It also has a text in the footer. These are done using the Microsoft Word features. Any image can be inserted by using the Insert > Picture > From File from the Microsoft Word menu.
2. Select Data > Load XML Data from the BI Publisher menu.
3. In the Please select XML data dialog box, select the customer.xml file and click Open.
4. When the "Data loaded successfully" message appears, click OK.
Insert Form Fields
To insert form fields in the customer letter, perform the following steps:
1. Select <INSERT ADDRESS HERE> and select Insert > Field from the BI Publisher menu.
2. Select Customer Name from the Field dialog box and click Insert.
3. Place the cursor in the line below Customer Name and select Address Line 1. Click Insert. Similarly, insert Address Line 3, Address Line 4, City, State, and Country. Close the Field dialog box.
4. Select <INSERT DATE HERE>. Select Insert > Field from the BI Publisher menu. Select C As of Date Display and click Insert.
5. Similarly, change the other fields as follows:
<INSERT CURRENCY CODE HERE> as TRX CURRENCY CODE
<AMOUNT> as C_INV_OPEN_BALANCE
6. Click File>Save from Microsoft Word menu to save the template. Click Preview>PDF from BI Publisher menu to view the report in PDF.
Create a Table
In this letter, you create a table of all unpaid or partially paid invoices. To create the table, perform the following steps:
1. Select the text <INSERT TABLE OF INVOICES HERE> in the layout template. Select Insert > Table Wizard from the BI Publisher menu.
2. In the Table Wizard window, select the Table option and click Next.
3. For Grouping Field, select the last item with List of Invoices from the drop-down list. Click Next.
4. Select the fields shown in the image below and move them to the right column. Click Next.
5. In the Group By window, click Next. There is no group for the data in the letter.
6. In the Sort By window, select Transaction Date from the drop-down list. Let the sort be Ascending order, which is the default. Click Finish.
7. Your template should appear similar to the image below. Use the Microsoft Word features to modify the look and feel, and adjust the columns of the template.
8. Use the Microsoft Word features to change the column headings as shown.
9. Enter a new row at the end of the table to display the total for Amount Due. Place the cursor inside the last row and from the menu, select Table > Insert > Rows Below. Enter Total for the Amount column in the new row.
10. Add the total of Amount Due for the customer in the last column. Click anywhere in the empty cell to the right of the Total cell. Select Insert > Field.
11. In the Field window, select Trans Amount Remaining and sum from the Calculation drop-down list. Click Insert, and then click Close.
12. Table should appear similar to the image below:
13. For better reading, change the data type and format for the date and amount fields. Select and double_click the C_AS_OF_DATE_DISPLAY field. The Text Form Field Options window appears. Change Type to Date. Change the date format as shown below.
14. Similarly change the format for the Transaction Date column.
15. Select and double-click TRANS_AMOUNT. Select the Number format $#,##0.00 and edit it as shown below. Enter $999 in the Default number field. Click OK. Similarly, change the format for Trans Amount Remaining and sum Trans Amount Remaining.
16. Select TRX_NUMBER and click the Center align icon on the Microsoft Word toolbar. Similarly, center-align the Date field and right-align all the amount fields.
17. Save the template as Balance Letter - Template.rtf and preview in PDF format. Select Preview > PDF from the BI Publisher menu. The preview report displays with the sample data.
We can add other Microsoft Word features to the template.
Create a Data Definition for the Report
To publish report, we must register the data source that would be merged with the template. When we register our layout template file (in the next section), we must assign to it a data definition that exists in the Template Manager. This associates the two at run time. Note that multiple templates can use the same data definition.
To create a data definition, perform the following steps:
1. Log in to E-Business Suite and click XML Publisher Administrator to change to the XML Publisher Administrator responsibility.
2. Click the Data Definitions link (Data Definition tab for XML Publisher). Click the Create Data Definition button to create a new data definition.
3. Under Create Data Definition, fill the form as shown below. It is critical that we use the correct short name of the Concurrent Program - ARXCOBLX to correctly link this data definition to the underlying Concurrent Program and Oracle Reports report. For the Name field, we can use whatever we like. In this example, we use "Customer Balance Data Definition."
Click Apply.
4. We should see a confirmation message. Now we have successfully created the data definition for the Customer Balance Letter.
Use the Template Manager to Upload the Template
1. On the Template tabbed page for XML Publisher, click Create Template.
2. Enter the template name as Customer Balance Letter - Template. Select Application name as Receivables using the Lookup icon. Enter code as ARXCOBLX.
3. Click the Lookup icon next to the Data Definition field, enter cust%, and then click Go. Select the Customer Balance Data definition option from the list and click Select.
4. Select the template type as RTF from the Type drop-down list.
5. Now we will upload the template that created in Microsoft Word. To select the template file we created, scroll down to the Template File section. For File, browse and open the file called Balance Letter - Template.rtf.
6. Select the Language as English.
7. Template form should look like below. Click Apply. We should get a message that your template has been created successfully.
Run the Report with the Template
1. Change to the Receivables, Vision Operations (USA) responsibility from the E-Business Suite Application Home page. Click Run link from Control : Requests.
2. The Submit a New Request window appears. Select the Single Request option and click OK.
3. In the Submit Request window, click the ellipses (...).
4. The Reports search window appears. Enter customer% in the Find field and click Find.
5. Select Customer Open Balance Letter from the list and click OK.
6. Click on the Parameters dialog box, where you will enter other values for the report. In the As of date field enter 01-Jan-2006.
7. To enter the customer name, scroll right and click the ellipses (...). In the Longlist dialog box, enter a% and click OK.
8. Select A. C. Networks from the list and click OK.
9. Note that A. C. Networks is automattically entered in both the Customer Name From and Customer Name To fields. Click OK.
10. Note that in the Layout field, the layout template file is listed. Click the Options button to see the other options that you can set after the report is completed.
11. The Upon Completion.. window appears. In this window, you can specify what actions can be taken after the job is executed. You can notify one or more people about the report. You can send the report to be printed. For the purpose of this tutorial, you do not print it. Click OK.
12. We return to the Submit Request window. Click Submit to execute the request.
13. Note the Request ID that is displayed in the the Decision dialog box and click NO.
14. From the Applications menu, select View > Requests.
15. In the Find Requests window, select the All My Requests option and click Find.
16. In the Requests window, search for Job ID and check the status. If the job is completed, click the View Output button.
17.. Click the View Output button to view the report in a browser. Note that the report is displayed with the layout in the template. We can also associate other templates with the same data definition.












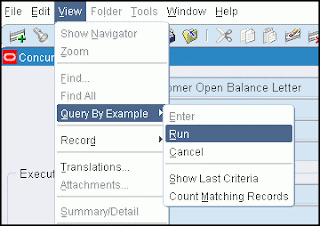





































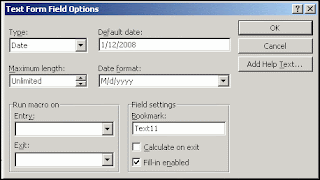
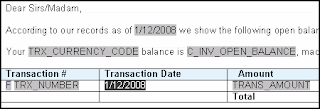





















0 Comments:
Post a Comment